Preguntas Frecuentes sobre TransferRIP
Empiece por elegir uno de estos temas
Puedo utilizar el software TransferRIP en mi impresora CMYK?
No. El TransferRIP funciona sólo con las impresoras OKI de tóner blanco.
TransferRIP works on 32 and 64 bit systems.
FOREVER TransferRIP is working on 32 and 64 bit systems. Any problems that may accur, are caused by using different settings.
Here are 3 possibilities:
- Check if your background services are working (see attached images for guiding you through windows)
- Delete the content of your temp folder
- Stop your anti-virus software
El software TransferRIP funciona con MAC OS?
No. Sólo con un programa de virtualización como Parallels.
El software TransferRIP funciona con Windows 10?
Sí, la última versión funciona con el FOREVER Transfer RIP.
No puedo instalar el TransferRIP. Siempre muestra un error: Error Message (0)
Por favor pruebe una de las siguientes opciones:
- Asegúrese de que la carpeta de archivos temporales esté vacía.
- Desactive el Firewall y Anti Virus antes de instalar el TransferRIP.
- Acortar las rutas de archivo TransferRIP (ver bajo cómo):
- Haga clic con el botón derecho del ratón en el icono “Ordenador”.
- Haga clic en “Propiedades”.
- Haga clic en “Configuración avanzada del sistema”.
- En la pestaña “Avanzado”, haga clic en “Enviroment Variables”.
- En “Variables de usuario”, haga doble clic en la línea “TEMP”.
- Borrar toda la información, de modo que sólo queda “%USERPROFILE%Temp“.
- Haga clic en “Aceptar” y repita el proceso para la siguiente línea (“TMP”).
- Vuelva a hacer clic en “Aceptar” y “Aceptar”.
Si los pasos anteriores no funcionaron…
- Sustituir el”%USERPROFILE%Temp” por “C:“
My TransferRIP crashes as soon as my job should go to the color settings.
Delete the content of your temporary files folder. You can use the programm “cleanmgr” by typing it in the search of windows start menu. It is installed on every PC.
Restart your computer and reload your job.
If it is still not working, make sure that your temporary files folder is directly on your Hard Drive (usually C: ). Such crashes may occur due to long folder paths. Please turn off all Anti-Virus and System Boost Software which may be running in the background.
If it is still doesn’t working, you must turn on the background services:
- Right click on “Computer”
- Select the last option
- Click on the right side on advanced system settings
- Go to the visual effects
- Change to the middle tab and change the button to background services.
- Restart the computer and load the job again.
After these steps are complete, TransferRIP will work.
No puedo ver y cargar ningún archivo en el TransferRIP Software.
Asegurese de que está realmente en el Paso 2 de 5 y no en el Paso 1, donde sólo se pueden importar los perfiles necesarios para usar el software.
I’m having trouble importing Corel Draw and Adobe Illustrator files.
TransferRIP supports the following file format: JPG, TIFF, PNG, PDF, EPS, PSD, BMP
Por qué hay una cuadrícula de líneas en el diseño cuando hago la impresión?
Estas líneas sólo aparecen en la versión Demo del software TransferRIP. Las líneas se eliminan después de actualizarl el software a la versión completa.
Puede actualizar a la versión completa haciendo clic en el botón “Registrar” dentro del software TransferRIP.
Si necesita una licencia para el TransferRIP, póngase en contacto con nosotros para más informaciones.
La versión registrada sigue mostrando la cuadrícula de la versión demo. Qué estoy haciendo mal?
La actualización a la versión completa del TransferRIP no elimina la cuadrícula de seguridad de los archivos abiertos en la versión demo.
Si usted está actualizando a la versión completa desde la versión demo, tiene que recargar sus archivos a la lista de ficheros importados en el paso 2 del TransferRIP.
No puedo cargar ninguna actualización. Me muestra que el puerto 4430 no funciona (Port 4430)
Se debe desactivar el Firewall o cambiar la configuración para permitir que el TransferRIP utilice el puerto para las actualizaciones.
Quiero imprimir A4XL, pero la impresión sale en tamaño A4. Por qué?
Asegúrese de marcar la casilla “Force Manual Tray and User defined Media Size” (Forzar bandeja manual y tamaño de soporte definido por el usuario)
Por qué tengo una especie de gotas en el A-Foil impreso, especialmente visible en el tóner blanco?
O bien está trabajando con el perfil incorrecto, o bien ha cambiado la configuración del soporte (Media Setting) de Transparencia (Transparency) a otra opción.
Cómo puedo rasterizar mi diseño?
La forma más rápida de Rasterizar una imagen o diseño, es usando el software FOREVER TransferRIP.
Cada imagen necesita diferentes configuraciones. Para encontrar la mejor configuración para su diseño, usted tiene que probar y usar la función de vista previa para ver si el resultado se parece a lo que usted o su cliente quieren. Después de algunas pruebas usted tendrá suficiente rutina para manejar imágenes rasterizadas incluso sin chequearlas antes.
Es posible eliminar un fondo blanco, pero mantener el blanco en la imagen?
El TransferRIP le permite remover un color específico en su diseño, eliminando este color de todo el diseño. Los archivos deben guardarse sin fondos, para mantener el color en el diseño.
Incluso si no hay blanco en la imagen, el blanco no es removible.
Después de rasterizar una imagen, los colores se ven realmente mal. Por qué?
Cuando se rasteriza un diseño, se crean “agujeros” en los colores de la imagen. El color del material se mostrará a través de estos “agujeros” y mezclará ópticamente con el color del tóner.
El ojo humano mezcla estos dos colores para formar un valor medio. Para lograr mejores colores, es aconsejable aumentar el brillo del diseño antes de rasterizarlo. Esto contrarrestará esta degradación del color y puede llevar a la apariencia deseada. Cuanto más brillante sea su imagen, más pequeños serán los puntos.
Cuáles son los mejores ajustes para la rasterización?
There are none. The Settings depend on how bright or dark the image is and which style you or your customer prefer.
Puedo utilizar la rasterización para prendas blancas?
Sí! Para rasterizar una imagen para prendas blancas, seleccione “Screening as configured as a Mask, recommended for Light Materials” (Utilizar Screening configurado como una máscara, recomendado para Textiles Claros). Esto eliminará todo el color blanco del diseño.
Working with multiple computers: Problems with the Dongle.
If you are experiencing problems with the Dongle after installing the TransferRIP on a second computer.
Follow the Steps below:
- Close the TransferRIP software
- Remove the Dongle
- Re-Insert the Dongle
- Wait a few seconds before starting the TransferRIP
Now in Demo mode?
- Click on “Register”
- Paste your UpdatePlan Code and confirm
- The problem should now be fixed
Puedo guardar mis trabajos?
Sí, es posible guardar sus trabajos. Cada diseño que cargue permanecerá en su lista de trabajos y conservará todos los ajustes y cambios realizados. Los ajustes se pierden solamente borrando el archivo de la lista de trabajos.
Si desea que las imágenes estén disponibles para futuros trabajos, simplemente mantenga el archivo en su lista de trabajos de TransferRIP. Nuevos trabajos pueden ser fácilmente cargados cuando sea necesario.
Aunque elimine el archivo original del disco duro, el trabajo permanecerá en el TransferRIP.
Qué significa "LPI"?
LPI = Lines Per Inch (Líneas por Pulgada)
Es una medida de resolución de impresión. Definido en el TransferRIP por lo cerca que están las líneas en una cuadrícula de medios tonos. LPI alto indica mayor detalle y nitidez. La calidad del dispositivo o pantalla de la impresora determina cuán alto será el LPI.
Qué significa "RIP"?
RIP = Raster Image Processor (Procesador de Imágenes de Trama)
El TransferRIP Software anula los controles internos de densidad de color de la impresora?
El TransferRIP NO puede anular estos ajustes. Por eso es importante dejar los ajustes en “0”.
Los usuarios de TransferRIP tienen la ventaja de poder instalar su impresora y empezar a trabajar.
Si no se utiliza el TransferRIP (impresión a través del driver de la impresora), es necesario modificar las opciones antes de poder empezar.
Cómo funciona el "Micro Mask Percentage"?
El porcentaje significa la cantidad de información que se eliminará de su imagen.
Si usted tiene una máscara pequeña como 30 o 35, el 20% podría ser demasiado poco, porque los agujeros son pequeños y la capa adhesiva del papel B se derretirá en ellos.
Cuáles son los porcentajes sugeridos de "Micro Mask Percentages"?
Lo preferible es un mínimo de 24%, pero dependiendo de la máscara.
Si usted tiene una máscara como 20 LPI, también puede usar 10%.
Si usted tiene una máscara pequeña como 30 o 35, el 20% podría ser demasiado poco, porque los agujeros son pequeños y la capa adhesiva del papel B se derretirá en ellos.
Si sólo desea aumentar la lavabilidad sin eliminar tanto del diseño original, también puede utilizar un porcentaje de 4% en combinación con una máscara de 10 LPI.
No hay ninguna parametrización estándar. Trate de encontrar el mejor ajuste.
Postscript Issues
Answer:
Do not use a USB cable that is longer than 1.8 Meters (6 Feet).
Cómo eliminar el fondo blanco detrás de mi imagen?
Intente volver a guardar el archivo usando un software diferente, por ejemplo: Illustrator, Photoshop o CoralDraw.
Puedo rotar mi diseño?
En este momento, no es posible girar las imágenes dentro del software TransferRIP. Aunque esta característica aparecerá en una versión futura del software.
Por qué mi imagen se imprime cortada?
Si sus imágenes están salindo cortadas, por favor intente lo siguiente:
- Borrar/Quitar el archivo del software TransferRIP (para que el archivo haya desaparecido de la lista de trabajo del paso 2)
- Seleccione el tamaño de papel en el cuadro desplegable situado en la parte inferior de la pantalla (Asegúrese de que el tamaño elegido sea el mismo que el de la imagen/diseño guardado).
- Ahora, vuelva a importar su imagen/diseño al software TransferRIP.
- Continúe por los otros pasos y realice una prueba de impresión.
- Su imagen debe imprimirse sin ser cortada.
Si los pasos anteriores no han funcionado, entonces el problema podrá ser uno de los siguientes:
- La posición del papel en la bandeja multiuso es incorrecta. Girar el papel solucionará este problema.
- El cable USB es demasiado largo (haga clic aquí para más informaciones)
Cómo insertar el código UpdatePlan?
- Haga clic en el botón “Registrar” del menú principal (Aparecerá la siguiente ventana
Copia el código UpdatePlan de “#” a “#”
Pegar el código en el campo UpdatePlan
La fecha del UpdatePlan se actualizará en el último campo
Click the „Register“ button in the main menu
• The window below will appear
• Copy the UpdatePlan code from „#“ to „#“
• Paste the code into the UpdatePlan field
• The UpdatePlan Date will be updated in the last field
Example UpdatePlan Code:
#transferRIP WTT&XXXX-XXXX-XXXX-XXXX-XXXX-XXXX&UN_000111222&YYYY-MM-DD#
Qué debo hacer cuando las imágenes importadas tienen problemas? (Imported files are corrupt)
Si las imágenes importadas tienen uno de los siguientes problemas
- No muestra “pages” (lado derecho de la lista de trabajo)
- Ninguna vista previa de imagen (abajo a la izquierda)
- Muestra un icono de una persona (lado izquierdo de la lista de trabajo)
Si todos estos errores están ocurriendo, se debería desinstalar y volver a instalar TransferRIP.
Cómo puedo desactivar la opción "click ONLINE"?
Los siguientes pasos eliminan el mensaje “click Online” que aparece en el menú de la impresora OKI:
- Ir al Paso 5 en el TransferRIP
- Desmarque la casilla “Custom Media” (Medios Personalizados)
- Cambie la “Input Tray” (Bandeja de entrada) a “Automatic Tray Detection” (Detección Automática de Bandeja)
- Asegúrese de que la opción “Output Tray” (Bandeja de Salida) esté ajustada a “Face Up“
Qué debo hacer cuando aparece el mensaje "Database disk image is malformed (11)"?
Si el TransferRIP muestra el siguiente mensaje de error:
Siga los siguientes pasos:
- Salir del TransferRIP
- Abrir la siguiente carpeta: “C:ProgramDataMGE_ProgstransferRIP WTT“
- Apagar los siguientes archivos:
- “MGE_Previews.rsd“
- “MGE_Previews.rsd-shm“
- “MGE_Previews.rsd-wal“
- Reiniciar el TransferRIP
- Apagar todos los trabajos de cada Color Profile (perfil de color)
Qué debo hacer cuando aparece el mensaje: Runtime Error: 7534?
Si aparece el siguiente mensaje de error es porque faltan partes del programa de la carpeta de programa.
Siga los siguientes pasos:
- Repetir el proceso de instalación.
- Si aparece el mismo mensaje de error, asegúrese de que el analizador de virus, que puede haber evitado la instalación de archivos importantes, esté desactivado.
Qué debo hacer cuando aparece el mensaje: "Demo Period expired or no valid internet connection"
Si después de instalar el software TransferRIP aparece el mensaje de error “Demo Period expired or no valid internet connection”, deberá añadir el software TransferRIP a la “lista segura” de programas autorizados de su Windows-Firewall y hacer clic en las 3 casillas de verificación, antes de activar el cambio.
OKI Pro8432WT Printer Issues
If you are having problems printing the FOREVER Transfer Media with the new OKI Pro8432WT printer, then your may have the old “CM Profiles”. To find out if your OKI Pro8432WT has the older “CM Profiles” installed, please follow the steps below:
Step 1: Check your Printer is up-to-date
- Go to your OKI Pro8432WT’s printers menu panel.
- Press UP or DOWN on the operator panel until you see “PRINT INFO“, and then press OK.
- Press UP or DOWN on the operator panel until you see “CONFIGURATION“, and then press OK.
- The CONFIGURATION sheet will be printed.
- On the CONFIGURATION sheet, search for “CM Vers.” (the last point which appears above the second line)
- If the CM Vers. line begins with the below numbers, then you will need to update the CM Profiles (See Step 2):
“1:01.00.04 2:01.00.01 3:01.00.03 4:01.00.01 5:01.00.01” - If the CM Vers. line has the below numbers, then you have the latest CM Profiles installed:
“1:02.00.04 2:02.00.01 3:02.00.03 4:02.00.01 5:02.00.01”
Step 2: How to install the latest “CM Profiles” from OKI Data (Download & Install the software)
- Download the installation files here.
- Unzip the downloaded file.
- Open the “OKI Pro8432WT CM Profile” folder.
- Double-Click the “DT.exe” software.
Note: If your security window appears, Click “Yes” to allow the software to install. - Choose “English” and click “OK“.
Step 3: Import the new OKI Pro8432WT CM Profile into the DT software:
IMPORTANT: Your printer should be connected via a USB cable.
- Click “File“, then Click “Open“.
- Locate the downloaded files folder “OKI Pro8432WT CM Profile“.
- Search for and Open “Pro8432WT_CM_Profile.dtd“.
- Locate the “Custom Media Registration” from the “Select Function” menu.
- Click the “+” symbol next to “Custom Media Registration“.
- Click “Custom Media Registration” in the drop down menu.
- Click “USB“, then click “Discovery“.
IMPORTANT: Your printer should be connected via a USB cable. - Choose the “OKI Pro8432WT” printer from the window at the bottom.
- Click “Send“.
- Click OK to begin the installation.
Note: Your printer will make a noise and install the CM Profiles files.
Note: Make sure the printer is ON and free of jobs. - Click OK once the installation is complete.
- Close the DT software and repeat Step 1 from above.
If the steps above have been followed correctly, then you will no longer have any issues printing the FOREVER transfer media with the new OKI Pro8432WT Printer. A really IMPORTANT point to make is that all users should use the “UserType 1” paper setting. Click the next tab for more information or click here.
Las Preguntas Frecuentes no resolvieron su pregunta?
Aquí podrá contactarnos
Descargas
Visite nuestra página de Descargas para bajar las diversas Instrucciones de Aplicación, Manuales de Impresoras y más.
Contáctenos
Estamos aquí para ayudarlo en todas sus cuestiones. Obtenga soporte a través del chat o por correo electrónico.
Newsletter
Regístrese para obtener las últimas novedades, consejos y trucos, ofertas y mucho más
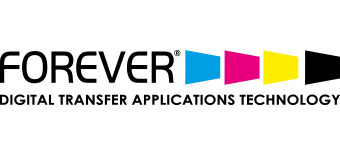
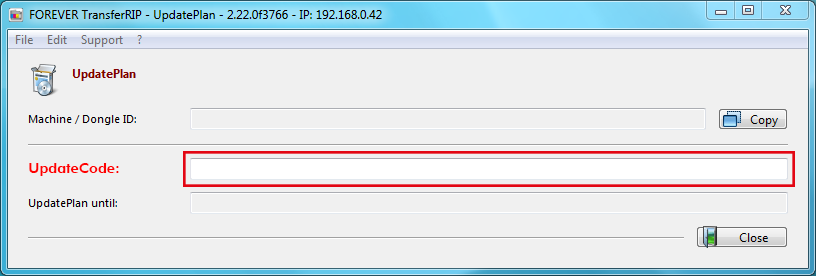
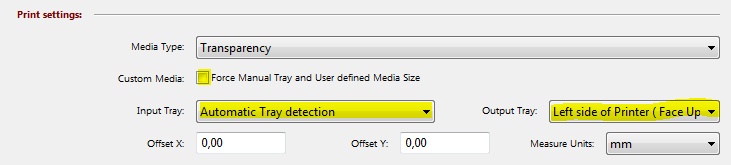
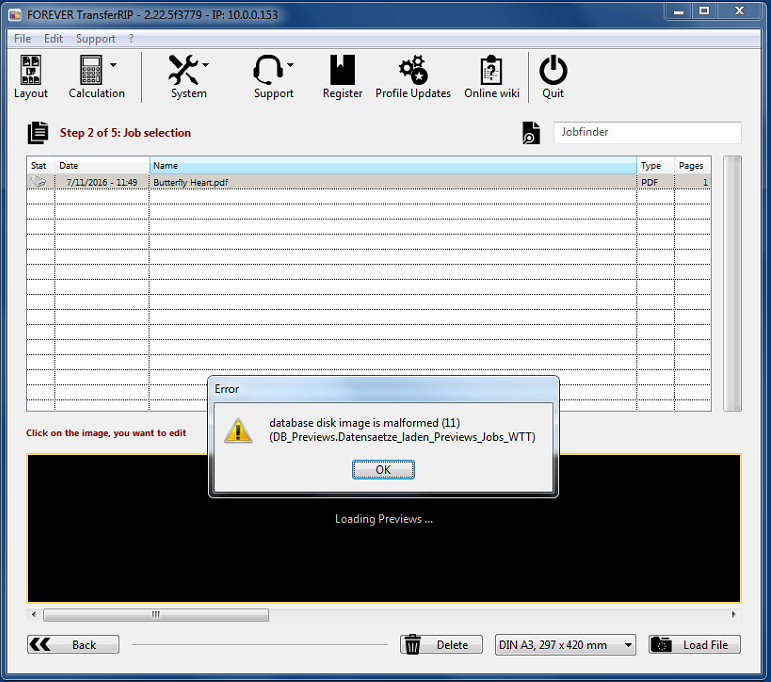
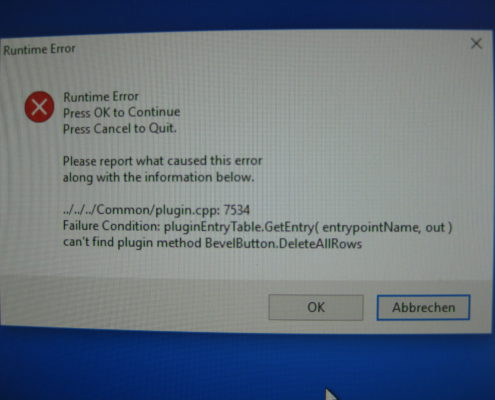
Debe estar conectado para enviar un comentario.